삼성 갤럭시 폰 갤러리 기능을 이용하면 따로 동영상 편집 앱을 설치하지 않아도 웬만한 동영상 편집을 쉽게 할 수 있는데요, 이번 포스팅에서는 삼성 갤럭시폰 갤러리에서 원하는 길이로 동영상 자르기 그리고 동영상에 스티커 넣기등 동영상 편집을 쉽게 할 수 있는 편집 기능에 대해 정리해 보겠습니다.
1. 동영상 길이 자르기
1) 먼저 갤러리에서 길이를 자르고자 하는 동영상을 선택합니다.
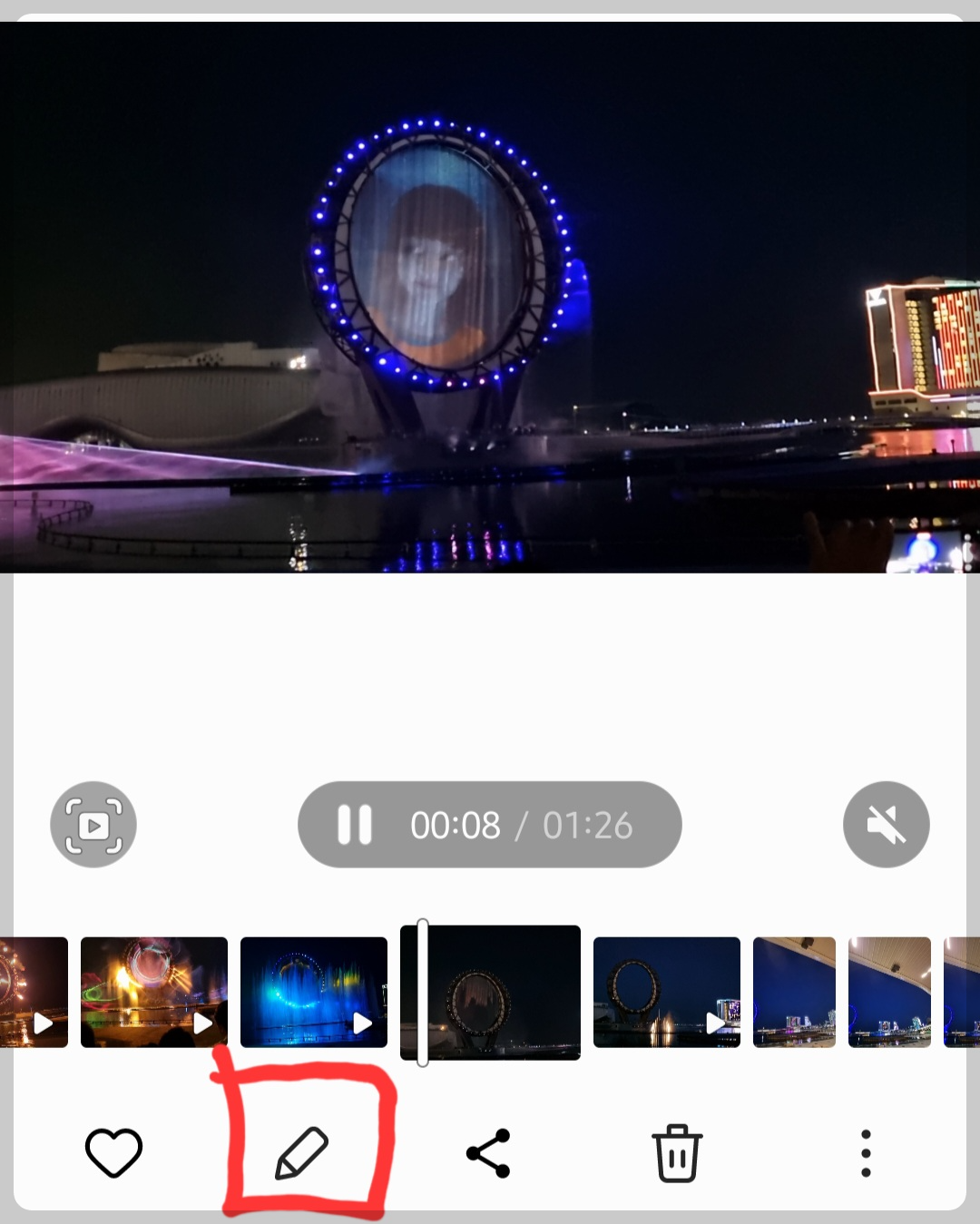
길이를 자르고 싶은 동영상을 선택했으면 위 사진 빨간색 네모 박스로 표시한 연필 모양의 편집 아이콘을 터치 선택합니다.
2) 양 끝의 흰색 길이 조절 사이드 바를 오른쪽 혹은 왼쪽으로 움직여(드래그) 원하는 길이로 조절합니다.
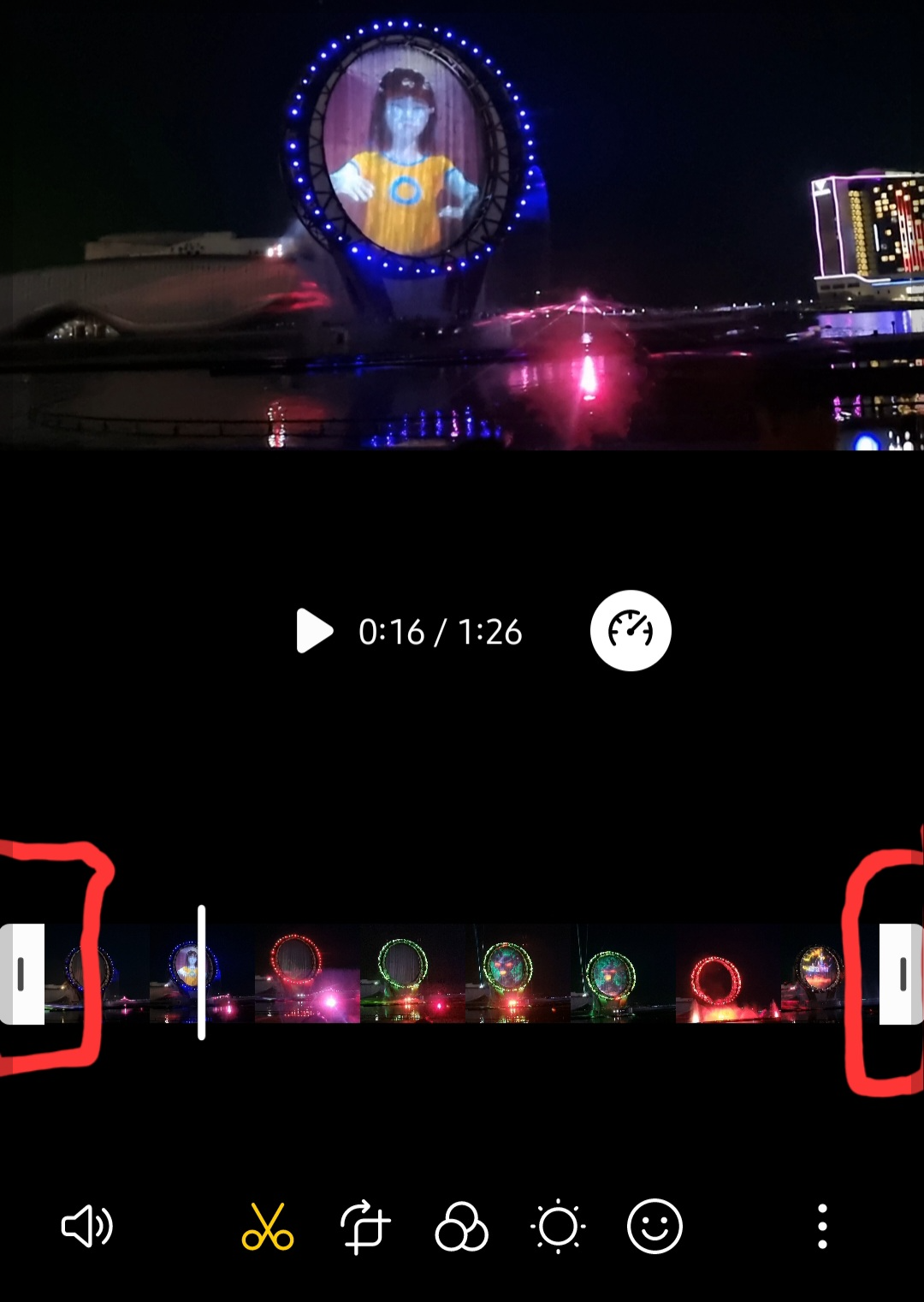
위의 사진에서 빨간색 네모 박스로 표시 한 흰색의 길이 조절 사이드 바를 볼 수 있을 겁니다.
오른쪽의 사이드바를 가볍게 터치한 상태로 안쪽 (왼쪽)으로 움직이면 (드래그하면) 사이드 바가 움직인 지점만큼의 동영상이 잘리게 되는 것입니다.
왼쪽의 흰색 사이드 바도 같은 방식으로 움직여 동영상 길이를 조절하면 되겠습니다.
사이드 바를 조절해 동영상 길이를 편집하고 위에 플레이 아이콘( ▶ )을 눌러 재생되는 동영상을 확인하면서 필요한 경우 재 조정 하시면 됩니다.
3) 동영상을 원하는 길이만큼 잘랐으면 저장을 눌러주면 끝납니다.
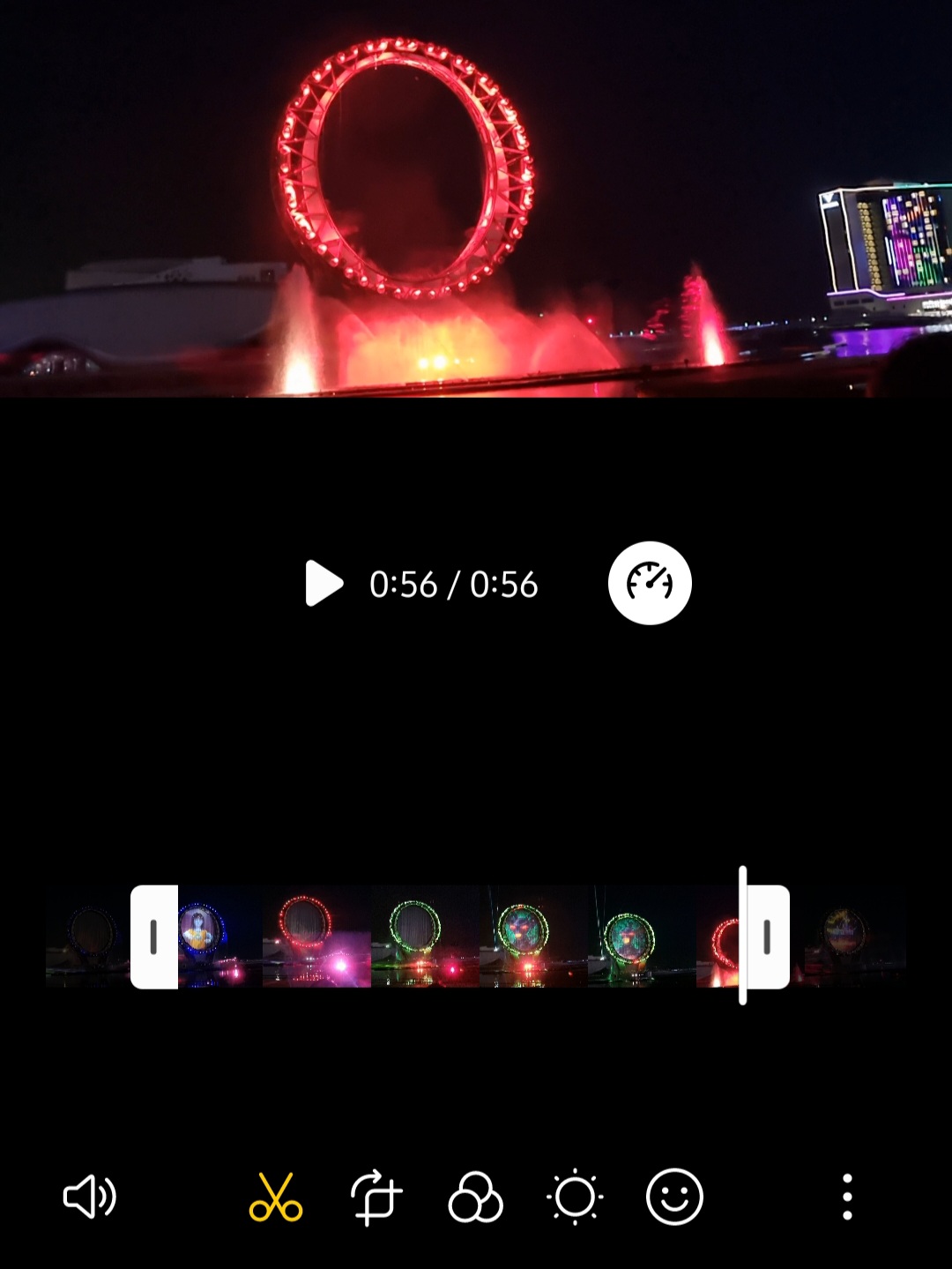
위 사진에서 보시면 총 1분 26초 짜리 동영상이 동영상 자르기 편집을 통해 총 56초로 길이가 줄어든 것을 확인할 수 있을 것입니다.
최종 플레이 해보시고 마음에 드시면 저장을 눌러 편집을 완료하시면 됩니다.
사진에는 잘려 미쳐 보이지 않지만 보통 오른쪽 상단에 저장 메뉴가 있습니다.
2. 동영상에 스티카 넣기
1) 스타카를 넣고 싶은 동영상을 갤러리에서 선택해서 엽니다.
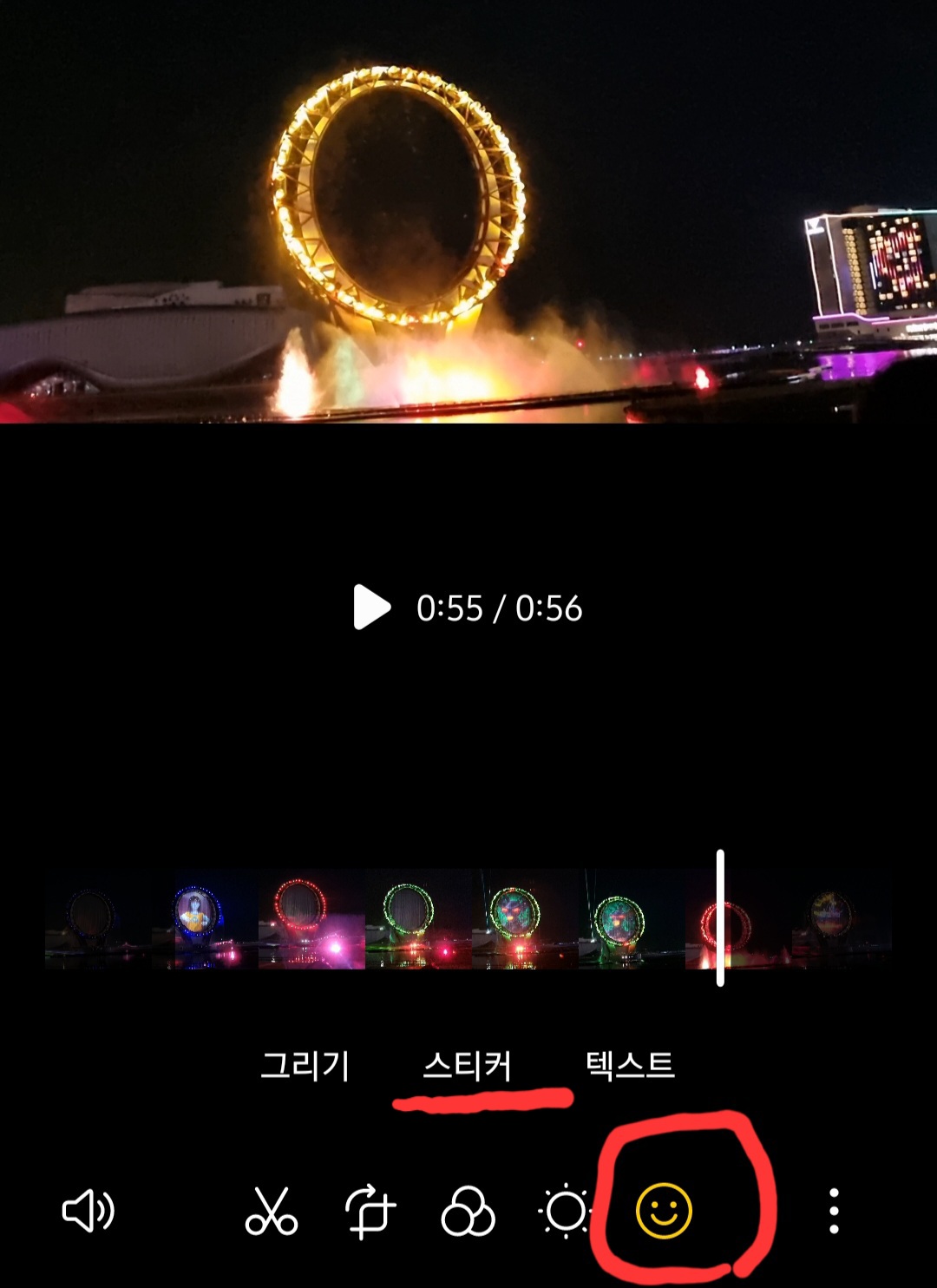
갤러리에서 동영상을 선택했으면 마찬가지로 연필 모양의 편집 아이콘을 눌러줍니다. 그러면 위의 사진과 같은 편집 메뉴들이 나타납니다. 그중에서 스마일리 페이스 모양의 아이콘을 누르면 사진에서 보듯이 그리기, 스티커, 텍스트 메뉴를 보 실 수 있으실 겁니다.
2) 스티커 메뉴를 선택합니다.
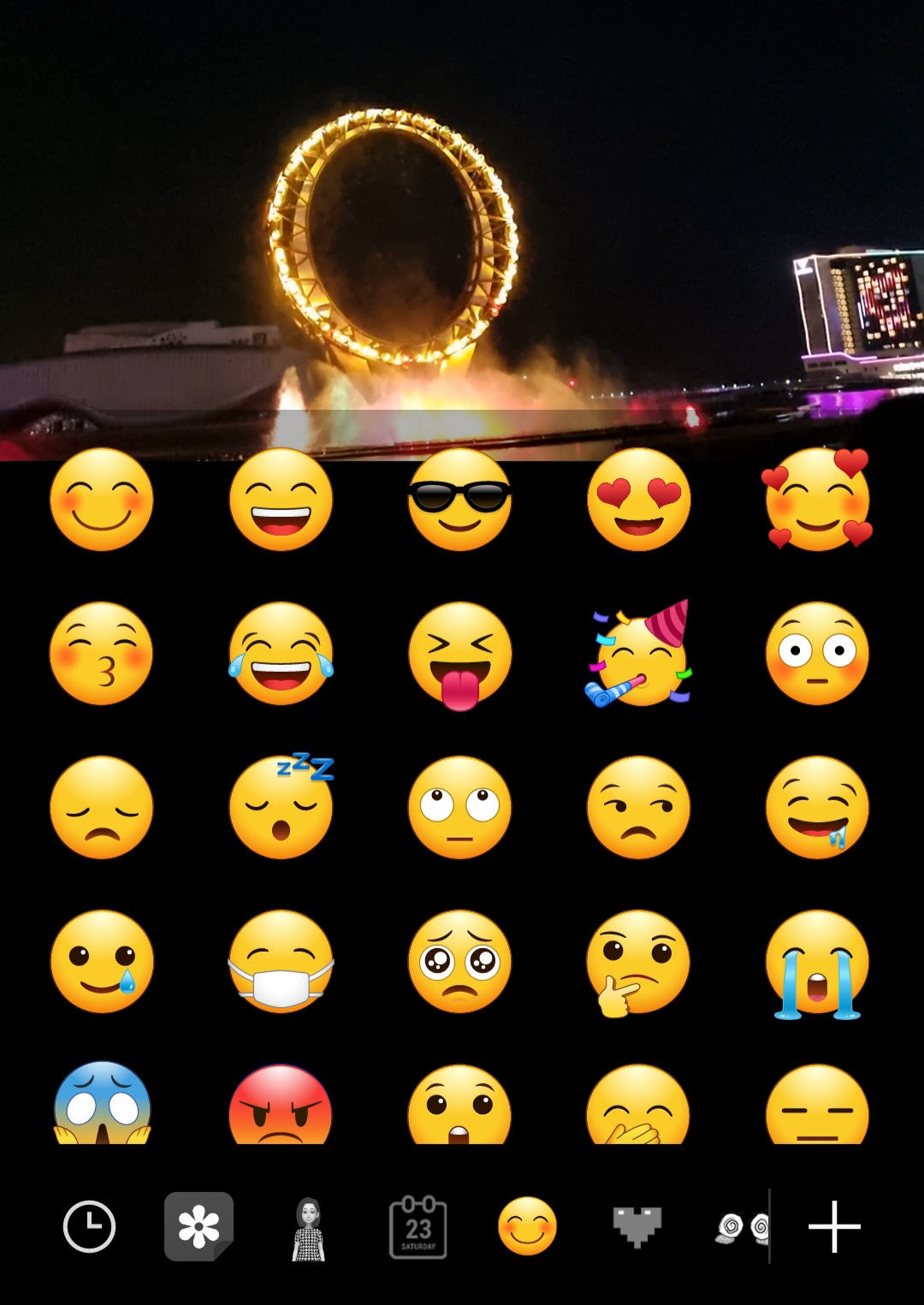
스티커 메뉴를 누르면 위의 사진에서 보듯이 다양한 스티커들이 나타납니다.
원하는 스티커를 선택하시면 됩니다.
3) 원하는 스티커를 동영상에 붙이고 크기와 적용 동영상 범위를 결정합니다.
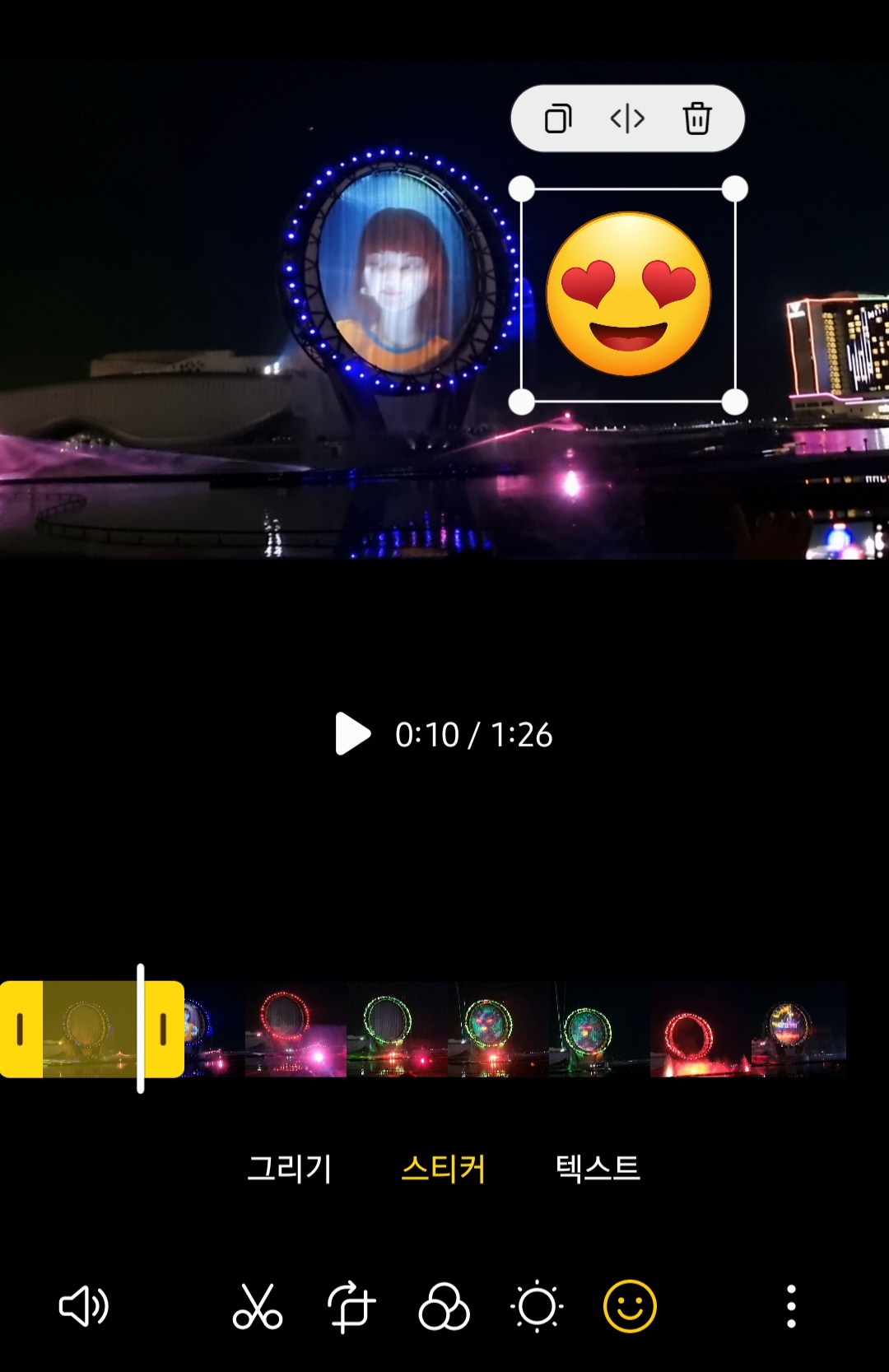
위에 사진을 보시면 노란색으로 동여상이 표시된 부분이 보이실 겁니다. 위에 부착한 스티커가 적용되는 동영상 범위를 보여주는 것입니다.
동영상 길이 자르기 방법 때와 마찬가지로 흰색의 길이 조절 사이드 바를 움직여 원하는 적용 범위를 정하시면 됩니다.
4) 스티커 위치, 크기, 적용 범위가 다 마음에 드시면 동영상 자르기 때와 마찬가지로 저장을 누르면 모든 스티커 붙이기 동영상 편집이 끝납니다.

편집이 끝난 동영상을 플레이해보시면 편집으로 붙여 넣은 스티커를 확인하실 수 있을 것입니다.
3. 맺음말
삼성 갤럭시 폰 갤러리의 다양한 기능만 잘 활용해도 다른 동영상 편집 앱의 도움 없이 동영상 편집을 쉽게 해 볼 수 있습니다.
이번 포스팅에서는 갤럭시 폰 갤러리에서 동영상 길이 자르기와 동영상에 스티커 넣기를 정리해 보았습니다. 조금이라도 도움이 되셨기를 바라며 이만 마치겠습니다.
'공부' 카테고리의 다른 글
| 갤럭시 사진 자르기 두가지 방법 (0) | 2023.06.10 |
|---|---|
| 넷플릭스 시청 기록 삭제 하는 방법/웹 브라우저에서 쉽게 하기 (1) | 2023.05.16 |
| 삼성 갤럭시폰 카메라 메뉴 100% 활용하기 폰으로 GIF 영상 바로 찍기/GIF의 뜻 장점,단점 (0) | 2023.05.10 |
| 삼성 캘럭시폰 비디오 플레이어로 GIF [움짤] 파일 만들기 그리고 블로그에 올리기 (0) | 2023.05.02 |
| 삼성 갤럭시 폰 포토에디터로 사진 그림자 간단하고 깔끔하게 지우는 법 AI 지우개 이용해 사진 그림자 지우기 (0) | 2023.04.30 |




댓글