화면캡처 왜 필요한가요?
요즘 많은 사람들은 폰을 이용해 정보를 검색합니다. 간단한 검색 정보들은 바로 읽고 머릿속에 입력이 되지만 길고 복잡한 정보들은 나중의 참고를 위해 저장해야 하는 경우가 많습니다. 혹은 간단한 정보라 할지라도 다른 이들과의 공유를 위해 저장해야 하기도 하고요. 찾은 정보들을 일일이 손으로 적어서 정리하거나 다른 이와 공유하기 위해 그 정보를 텍스트로 하나하나 입력해야 한다고 생각하면 참 답답하지요. 그래서 필요한 게 화면 캡처 기능입니다. 화면 캡처 기능 덕에 빠르게 많은 정보를 저장할 수도 있고 다른 이들과 편하게 공유할 수도 있습니다.
화면캡처 어떤 방법이 있나요?
화면 캡쳐하는 방법도 다양한데요 크게 많이 사용하는 방법은 어떤 것이 있을까요? 아마도 많은 사람들이 폰 측면의 볼륨 줄임 버튼과 전원 버튼을 동시에 누르는 방법을 많이 사용하실 텐데요 이 방법도 유용하기는 하지만 동시에 두 개의 버튼을 한 손으로 누르는 게 생각처럼 쉽지는 않습니다. 그래서 두 손을 사용하기도 하지요.
이 것보다 좀더 간편한 방법이 손날을 이용하는 방법입니다. 캡처하고자 하는 화면에 손을 세워 손날이 보이게 사고 옆으로 손을 쓸어주면 화면이 캡처되는 방법입니다. 위 방법보다는 한 손만 사용해도 되니 분명 더 편하기는 한데요 가끔 화면이 손날의 터치에 제멋대로 바뀌거나 움직여 원하는 결과를 얻지 못할 때가 있습니다.
다음으로 유용한 방법은 빅스비를 이용하는 것입니다. 음성으로 간단히 " 헤이 빅스비" 라고 부르면 빅스비가 활성화되고 "화면 캡처" 명령을 내리면 빅스비가 알아서 예쁘게 화면을 캡처해 줍니다. 위의 두 방법보다는 상당히 편한 방법인데요 하지만 대중교통을 이용 중이거나 공공장소에 있는 경우 소리 내어 빅스비에게 음성 명령을 내리는 게 여의치 않은 경우가 있을 수 있습니다. 이런 경우 대안으로 보조 메뉴를 사용하면 간편하게 화면 캡처를 할 수 있습니다.
보조 메뉴를 활용한 화면 캡쳐
*보조메뉴가 뭔가요?
보조 메뉴는 삼성에서 움직임이 어려운 분들의 편의를 위해 디자인 한 메뉴입니다. 즉 버튼을 누르거나 복잡하게 여러 단계 조작하지 않고도 폰의 다양한 기능을 사용할 수 있도록 디자인된 메뉴입니다.
*보조메뉴 어떻게 찾고 설정은 어떻게 하나요?
1) 먼저 폰 화면 검색창에 보조메뉴를 입력합니다. 화면 상단의 보조메뉴 바로 가기 버튼을 눌러 줍니다.
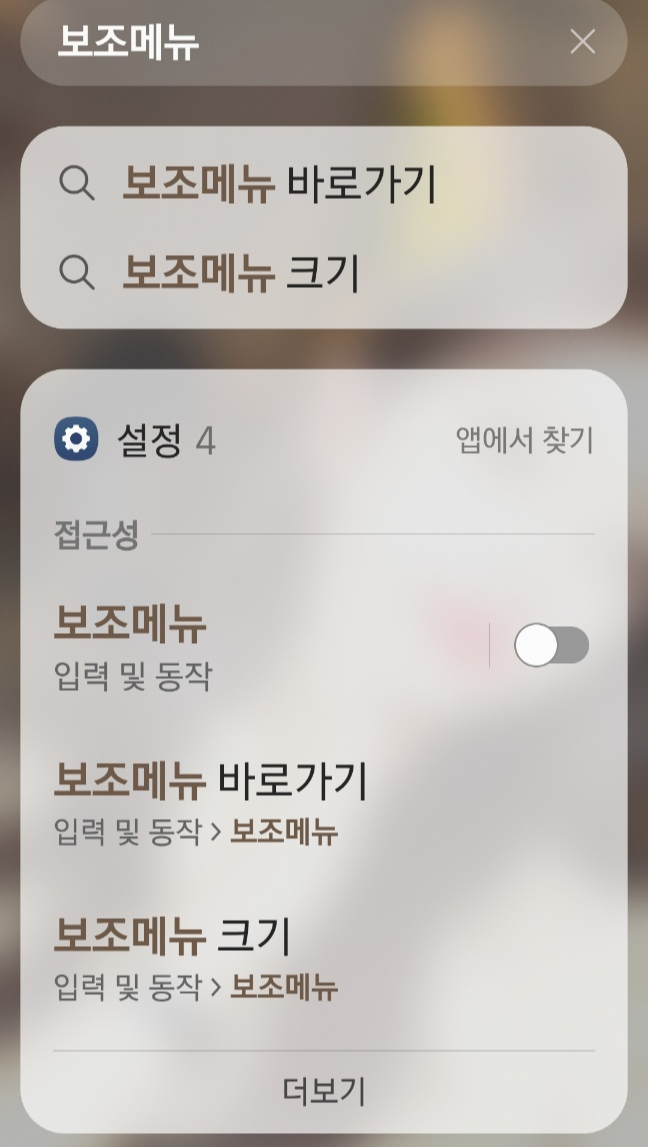
2) 보조메뉴에 들어가면 사용 안 함 상태인 걸 확인할 수 있을 것입니다. 손으로 사이드 바를 밀어 사용함으로 바꿔줍니다.

3) 보조메뉴 사용함으로 설정하고 나면 이런 화면이 뜨는데 허용함을 눌러 주시면 됩니다.

4) 권한 허용을 하고 나면 보조메뉴의 다양한 기능 아이콘을 모아 놓은 아래 사진 같은 박스가 보입니다.


5) 보조메뉴의 모든 메뉴를 사용할 수도 있고 필요한 메뉴만 골라 사용 수 있습니다.
보조메뉴 항목 선택으로 들어가시면 선태 할 수 있는 화면이 나옵니다. 빨갛게 마이너스 표시가 된 부분을 누르면 보조 메뉴에서 삭제되고 플러스 표시를 누르면 메뉴에 추가됩니다. 본인에게 필요한 기능을 선택하면 되겠습니다.
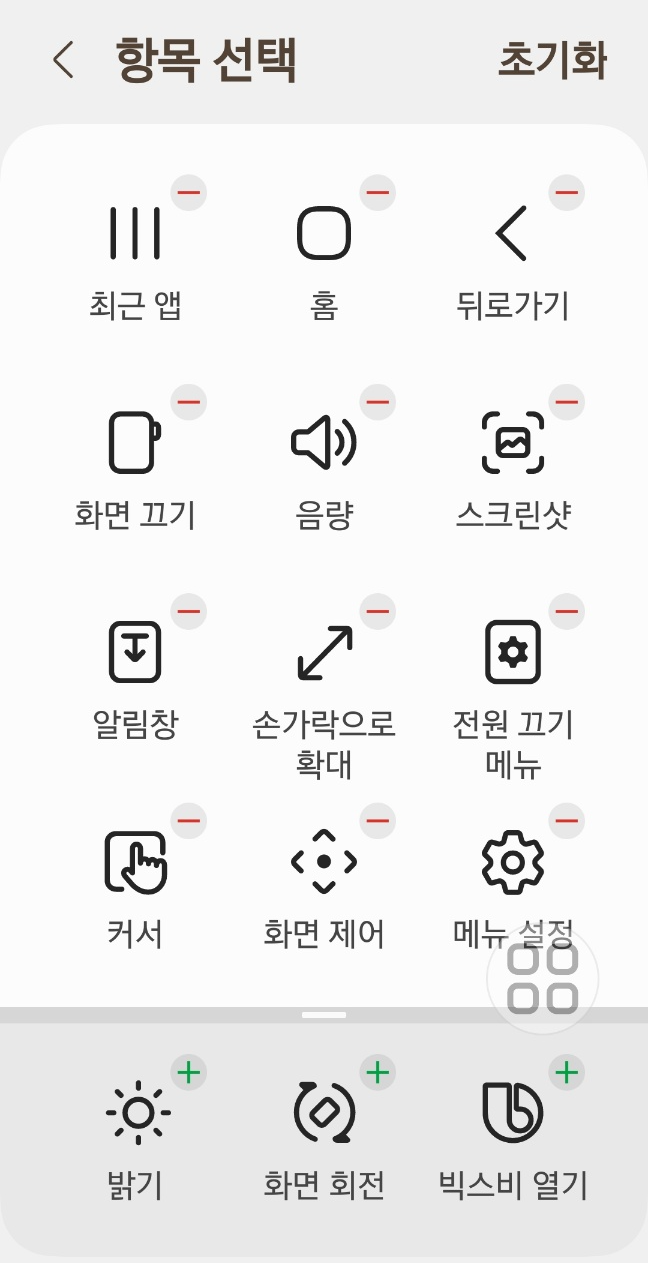
6) 화면에 보조메뉴 아이콘이 생성된 것을 볼 수 있습니다. 아이콘을 누르면 메뉴가 펼쳐지며 자신이 선택한 기능을 볼 수 있습니다. 저는 화면캡처와 빅스비만 남겨두어 아이콘을 누루면 두개의 기능이 보여지게 됩니다. 화면캡쳐 기능만 사용하실 거면 화면 캡쳐 기능만 남겨 두시면 됩니다.
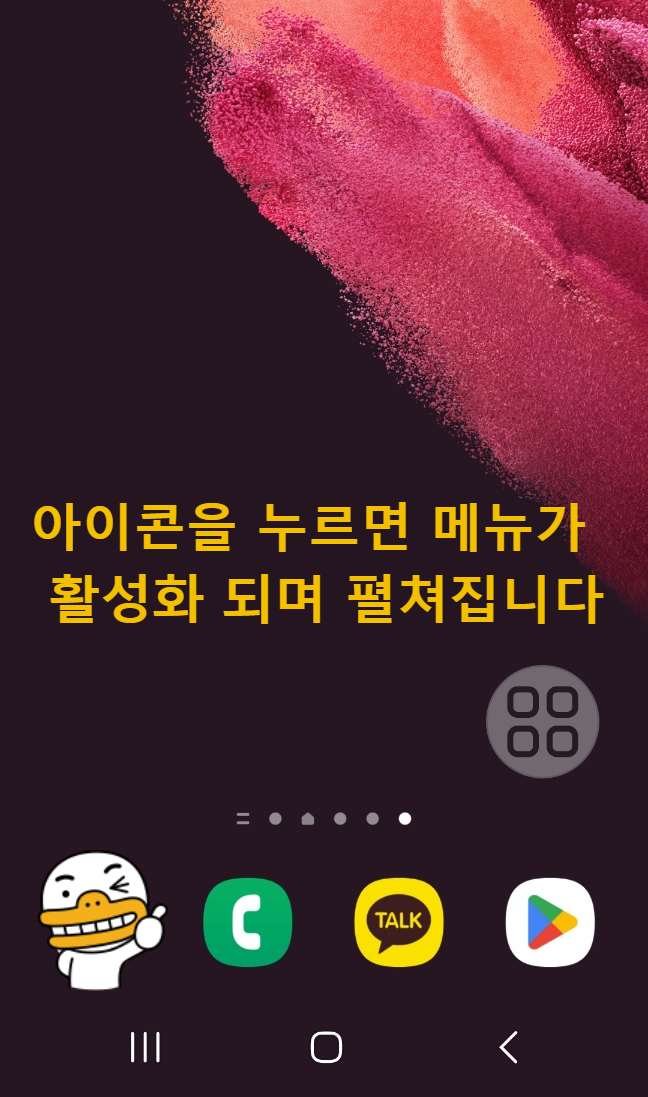

* 보조메뉴 사용 설정을 맞췄습니다. 이제 화면 캡처는 어떻게 하나요?
캡처하고자 하는 화면이 있으면 보조메뉴 아이콘을 터치해 메뉴박스를 펼치고 거기서 화면 캡쳐 아이콘을 눌러 주시면 됩니다. 다른 모든 기능은 필요 없고 화면캡처 기능만 필요하신 분은 화면캡쳐 기능만 남겨 두시면 됩니다. 그러면 아래 사진과 같은 아이콘이 생성되며 갭쳐하고자 하는 화면이 있을 시 아이콘을 터치하시면 캡쳐가 됩니다. 아이콘은 손가락 끝으로 가볍게 끌어 (드래그 한다고 하죠) 원하는 위치로 이동하시면 됩니다. 저는 캡쳐화면에 방해 되지 않도록 캡쳐시 화면 맨 밑으로 위치 시켜 사용하고 있습니다.

정리
화면 갭쳐 방법은 여러 가지가 있습니다. 각자가 편한 방법을 선택하여 사용하면 되겠습니다. 여러가지 이유로 기존에 사용하던 화면 캡처 방법이 불편했고 보조메뉴를 사용한 캡쳐 방법을 모르셨다면 한번 사용해 보시면 어떨까요? 이상으로 보조메뉴를 이용한 화면 캡쳐 방법을 알아보았습니다.
'공부' 카테고리의 다른 글
| 넷플릭스 시청 기록 삭제 하는 방법/웹 브라우저에서 쉽게 하기 (1) | 2023.05.16 |
|---|---|
| 삼성 갤럭시폰 카메라 메뉴 100% 활용하기 폰으로 GIF 영상 바로 찍기/GIF의 뜻 장점,단점 (0) | 2023.05.10 |
| 삼성 캘럭시폰 비디오 플레이어로 GIF [움짤] 파일 만들기 그리고 블로그에 올리기 (0) | 2023.05.02 |
| 삼성 갤럭시 폰 포토에디터로 사진 그림자 간단하고 깔끔하게 지우는 법 AI 지우개 이용해 사진 그림자 지우기 (0) | 2023.04.30 |
| 블로그 무엇을 쓸 것인가? (3) | 2023.04.20 |




댓글